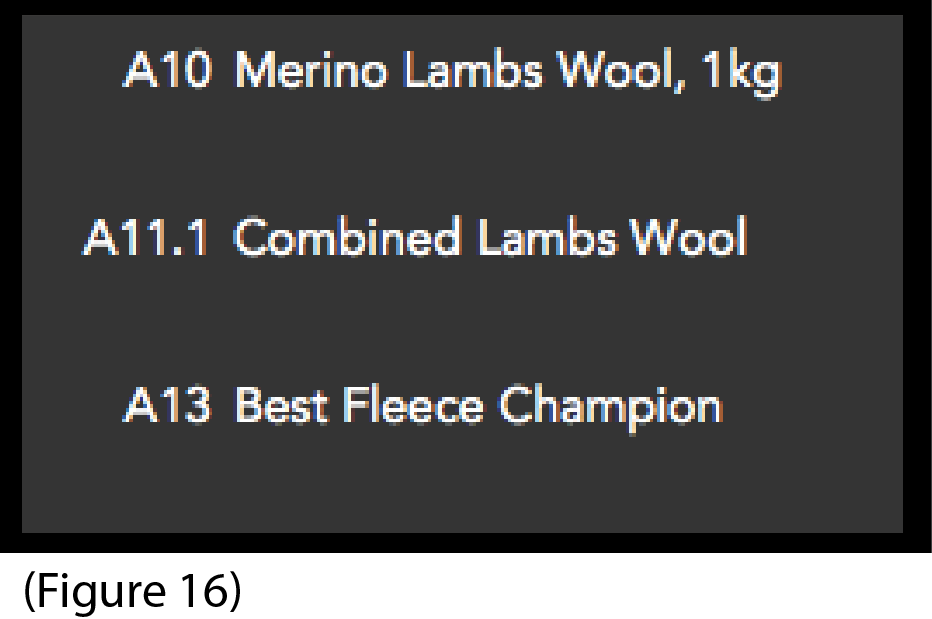Manage Events
– Stages: Events can be broken down into stages. If you have competition over different venues and you want to look at only that venue.
Stages are set in “Setup” when you import your spreadsheet.
To activate “Stages” you need to tick the box to the right of the stage name. (Figure 1)

Unticking 1 of the boxes (Figure 2) show events that are associated with that Stage. By having Stages you can have all your events in the one layout.
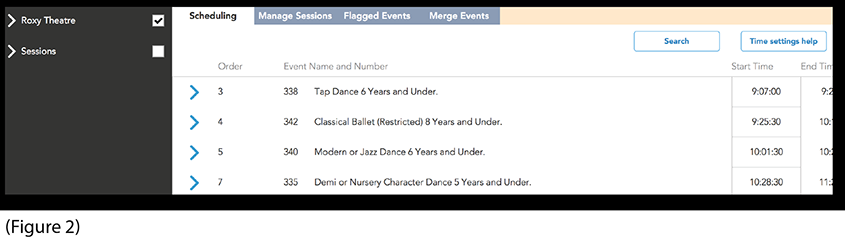
Scheduling
– Scheduling: Scheduling is where you can sort your events into order of competition. If Event 400 is the first event in the competition and you have “Event No’s” running 301 - 578. (Figure 3)
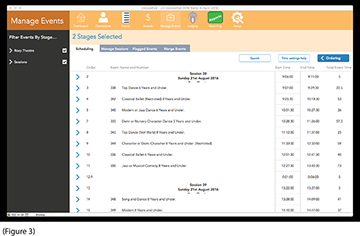
To change the “Order” you need to :-
–Ordering: Select the “Ordering Tab” (Figure 4)

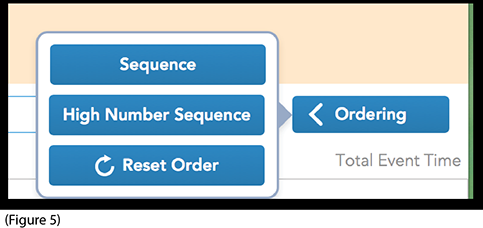
–Sequence: Changes the order of the “Order” Column. This resets the “Order Column” to numerical in ascending order.
– High Number Sequence: This is a numerical order in ascending order starting numbers at 10001 (Figure 6)
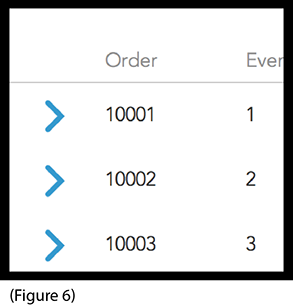
– Reset Order: Resets the complete schedule back to the original. Handy when learning but be careful as there is “NO” undo.
– Using Scheduling: By setting the running order you can work out where session go etc.
The event ordering is to be 302, 308, 301, 303, 305, 304, 306, 307.By changing the “Order” number this changes the sequence once you hit enter/return, Tab or move to a next field.
It is important to make sure you have the Stage ticked for your event. If you leave this unticked it will not show the event. If your event is not showing make sure it is ticked (Figure 7)

– Search: By selecting Search this allows you to search for an Event No. To use Activate the search button and type in the range of events you would like to find 301 -303. NB: Both fields must be filled out.
If you want to search for only the one event use "Search a specfic event" type in 305. The search does not change the order of the event. (Figure 9)
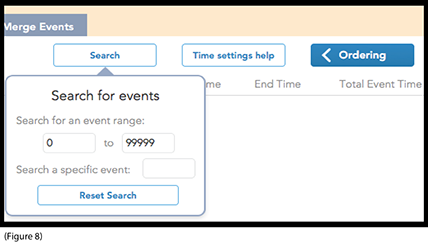
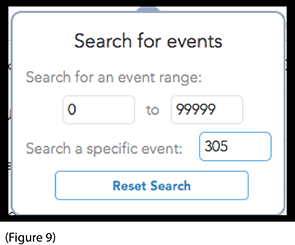
By using the mouse to click outside the search box. the search box will disappear and leave the event on the desktop clear of the search box. (Figure 9a)
![]()
To return all the events you need to "Reset Search" (Figure 9)
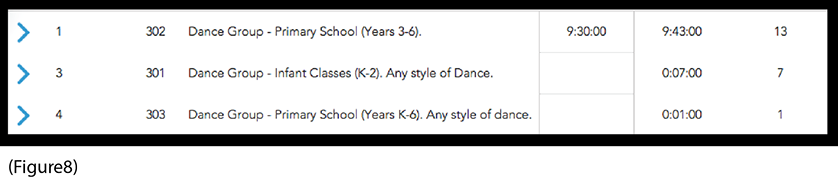
Timing
– Timing: The system can keep a cumulative time of event to help with programing. (Figure 10)

The default timing is set up in the “Spreadsheet” prior to importing, or can be done in “Events or Manage Sessions”.To use this simply type in the “Start Time” of the “Session and the computer will work out the “End Time. Copy the end time and put it in the start time of the next event and so on. Once the time is reached for session to end the new “Start Time” for the next session can be put in and so on.
There is no hard and fast rule here it is the organiser's experience who determines whether the timing is correct. Things to consider are:- Judges Time taken, Entry and Egress of competitors from stage.
– Default Timing: To enter the second level of the “Scheduling” it is necessary to select the Blue Greater Than arrow to the left of the event. (Figure 11)
(Figure 11)
– Second Level: Here you can make changes to the timing for the event selected.
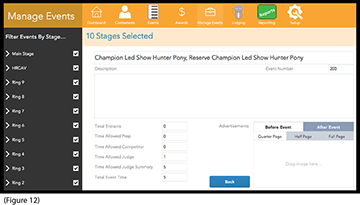
– Advertisements: Will be discusses further in “Reports”
Manage Sessions
–Manage Sessions: Is currently disabled.
Flagged Events
– Flagged Events: This function is to determine the number of competitors in the event. This can be set to a predetermined number. In Setup | Minimum Contestants for First.
Example: If an event needs three (3) competitors then this will flag those events with two (2) competitors or less. (Figure 13)

Merge Events
– Merge Events:The events that need merging. If you have some events that you still need to run but there is insufficient numbers in each individual event.
Select the events that you want to merge by pressing the blue Greater Than Arrow, to remove use the Less Than Arrow
. (Figure 14)
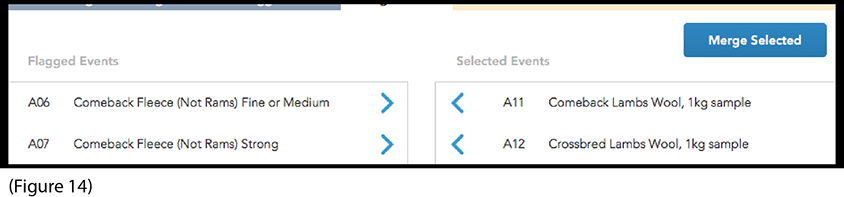
– To Merge: Press the "Merge Selected" this wil merge the events and open up an new window with no details and a default Event Number.
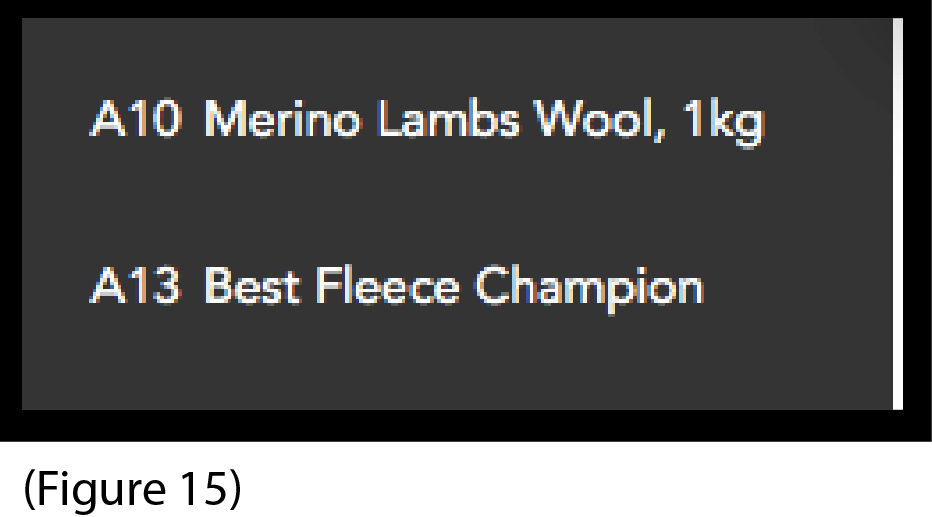
Edit this so that it fits where you want in your events. The events that you merged have been removed.(Figure 16)